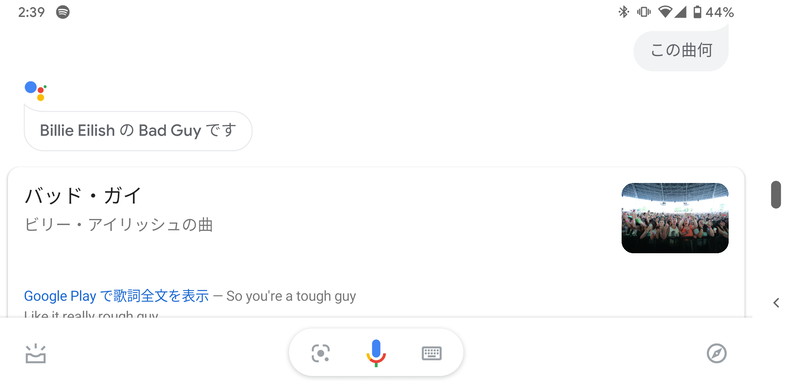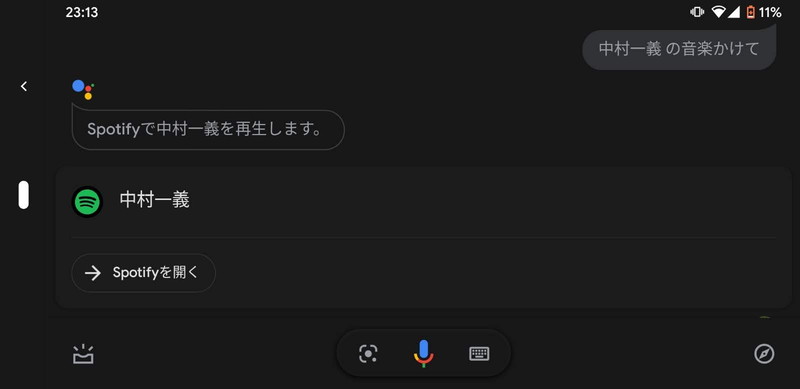車の運転中、同乗していた妹がラジオから流れる曲が気になったらしいんです。
「Shazam」を使ってなかったみたいで、「えーこれどうやって調べんの?もう曲終わってまう~」とわちゃわちゃしていたので、日々の鍛錬を見せつけてやりました。
もくじ
「OK,google。この曲何」で近代的にスマートに解決した
私「OK,google。この曲何」(ドヤ顔)
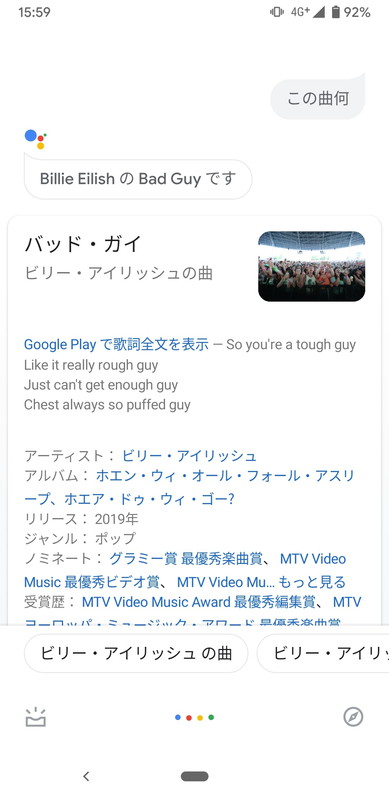
妹「え、なにそれ。うちのスマホでもできる?」
私(ドヤ顔で説明)
ということで、最近の「音声アシスタント(googleアシスタント)を使いこなしたい」という私の野望は、一歩前進しました。
Androidスマートフォンでのgoogleアシスタントの設定方法
googleアシスタントの設定は意外と面倒で何度か調べなおしたので、備忘録を兼ねてココにまとめておきます。
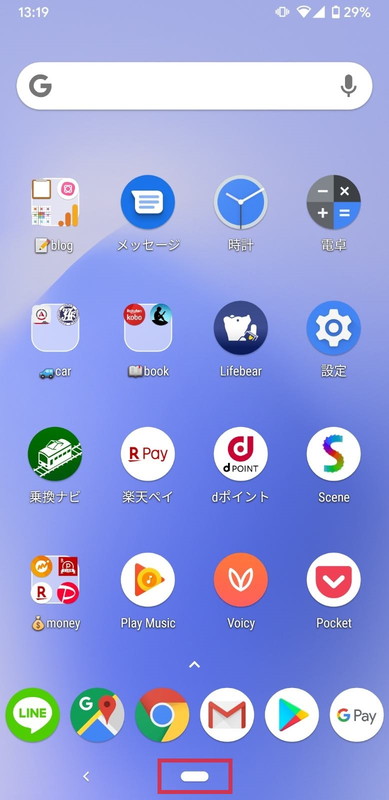
ホームボタンを長押ししてgoogleアシスタントを起動
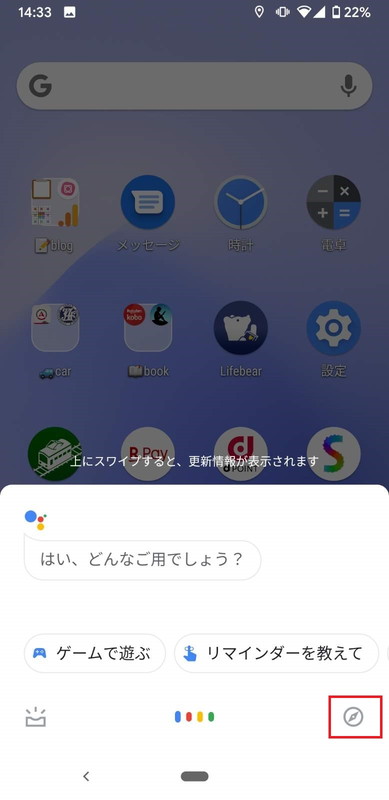
右下のコンパスマークをタップ

「使い方・ヒント」という画面が開きます。
この画面の右上①のところに表示されているプロフィール写真(設定していなければ人形のマーク)をタップ>②の設定をタップ
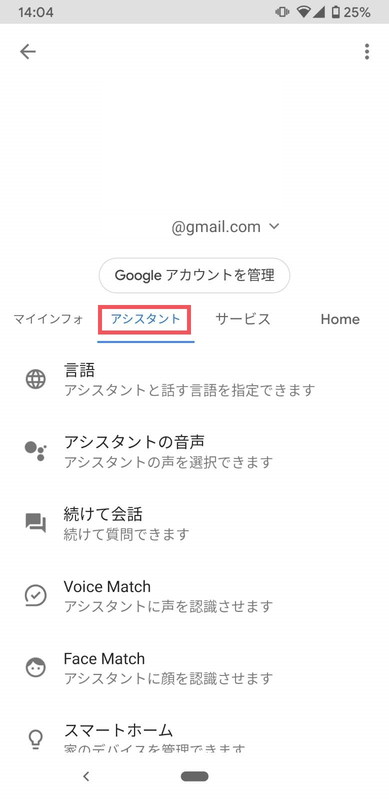
googleアカウントの設定画面が表示されるので、そこの「アシスタント」タブをタップ
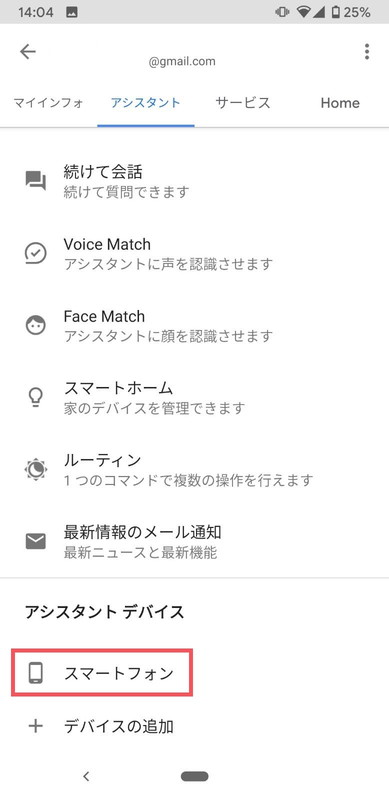
アシスタントタブにしたら下にスクロール。「アシスタントデバイス」の「スマートフォン」をタップ
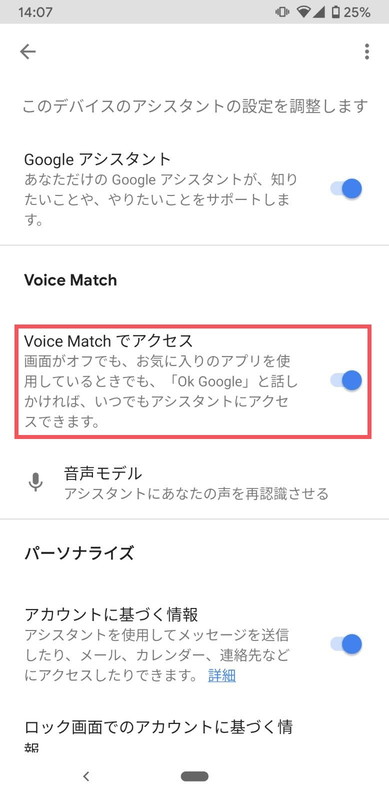
「Voice Matchでアクセス」をオンにします。これでロック画面でも「OK,google」でgoogleアシスタントが起動するようになります。
ちなみに今までの流れは完全に↓のページに記載されている通りです。(なぜうまく設定できなかったか、今となっては分からない)
自動調整バッテリー機能を使っていると音声でのgoogleアシスタントの起動はできない
注意が必要なのが、自動調整バッテリー機能を使っていると「OK,google」でgoogleアシスタントは起動できません。
バッテリーセーバー機能はONにしていても、セーバーが働くように指定した電池残量以上があれば、「OK google」でgoogleアシスタントを起動できました。
Android8.0以降のスマホならロック状態でも確認できる項目がいくつかある
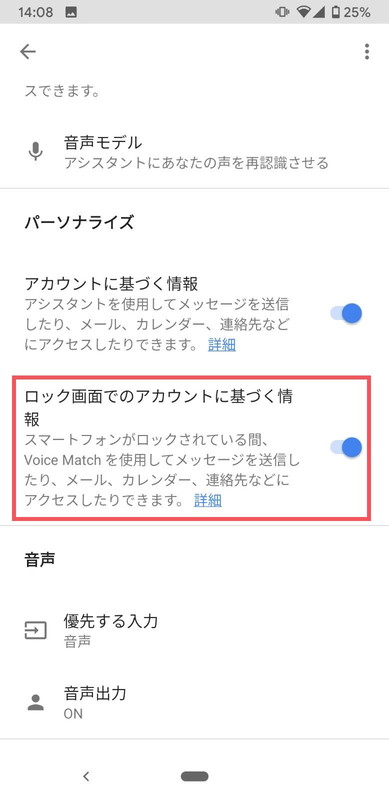
Android8.0以上が搭載されているスマートフォンなら、「ロック画面でのアカウントに基づく情報」をONにすると、ロック状態でも音声でのgoogleアシスタントへの指示で以下が確認できます。
- メール(フライトの予約状況や請求など、Gmail のアカウントに基づく情報を含む)
- Google カレンダー
- 連絡先
- リマインダー
- アシスタントに覚えさせた情報
- ショッピング リスト
googleアシスタント便利。母親も対抗して「Hey,siri」を使い出した
ということで、妹もgoogleアシスタントを使うようになりました。
googleアシスタント、使いこなすのは難しいですが便利ですよ。みんなも使おう。
そしてなぜかiPhoneⅩ使いの母(あらぶる家で一番高い携帯を使っている)も、対抗して「Hey,siri」を使い出しています。
良い頭の体操になりそうなので、たまに母親が吹っかけてくる「googleとsiriどっちが賢いか対決」に付き合っています。
↓音声アシスタントを使いこなしたいという野望の一環として気軽にリマインダーを設定していたら、達成感が高まるという知見が得られました
音声アシスタントで気軽にリマインダーを設定すると達成感が高まるぞ